IT 일기장
[Eclipse] Spring 설치 및 구동 방법 본문
1. Help > Eclipse Marketplcae... 클릭

2. Spring Tools 4 Install 클릭

3. Confirm 클릭
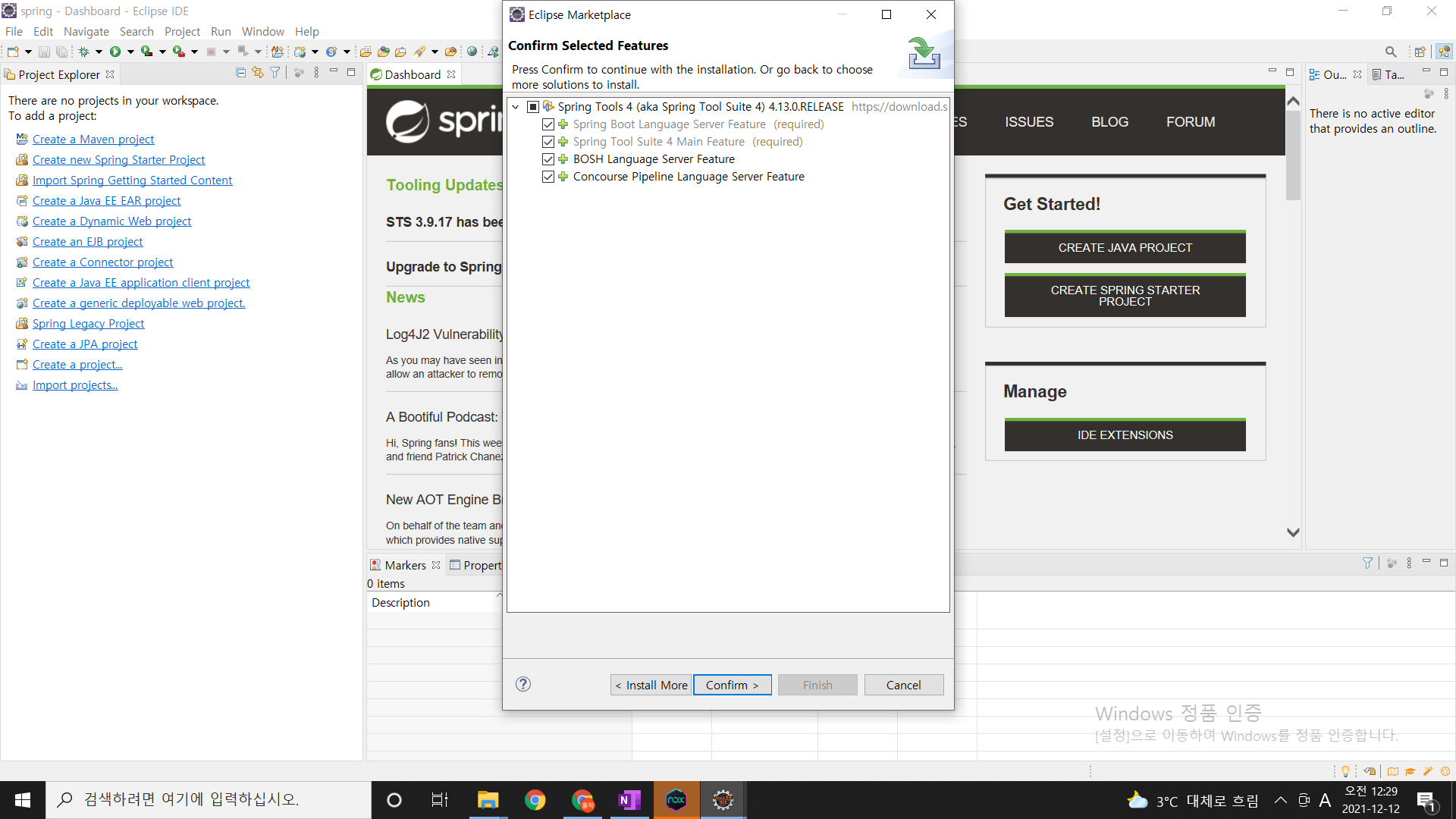
4. 동의 누르고 Finish. 기다렸다가 재시작 알림뜨면 재시작 해주면 된다

5. Spring Legacy Project > Spring MVC Project > Next 클릭
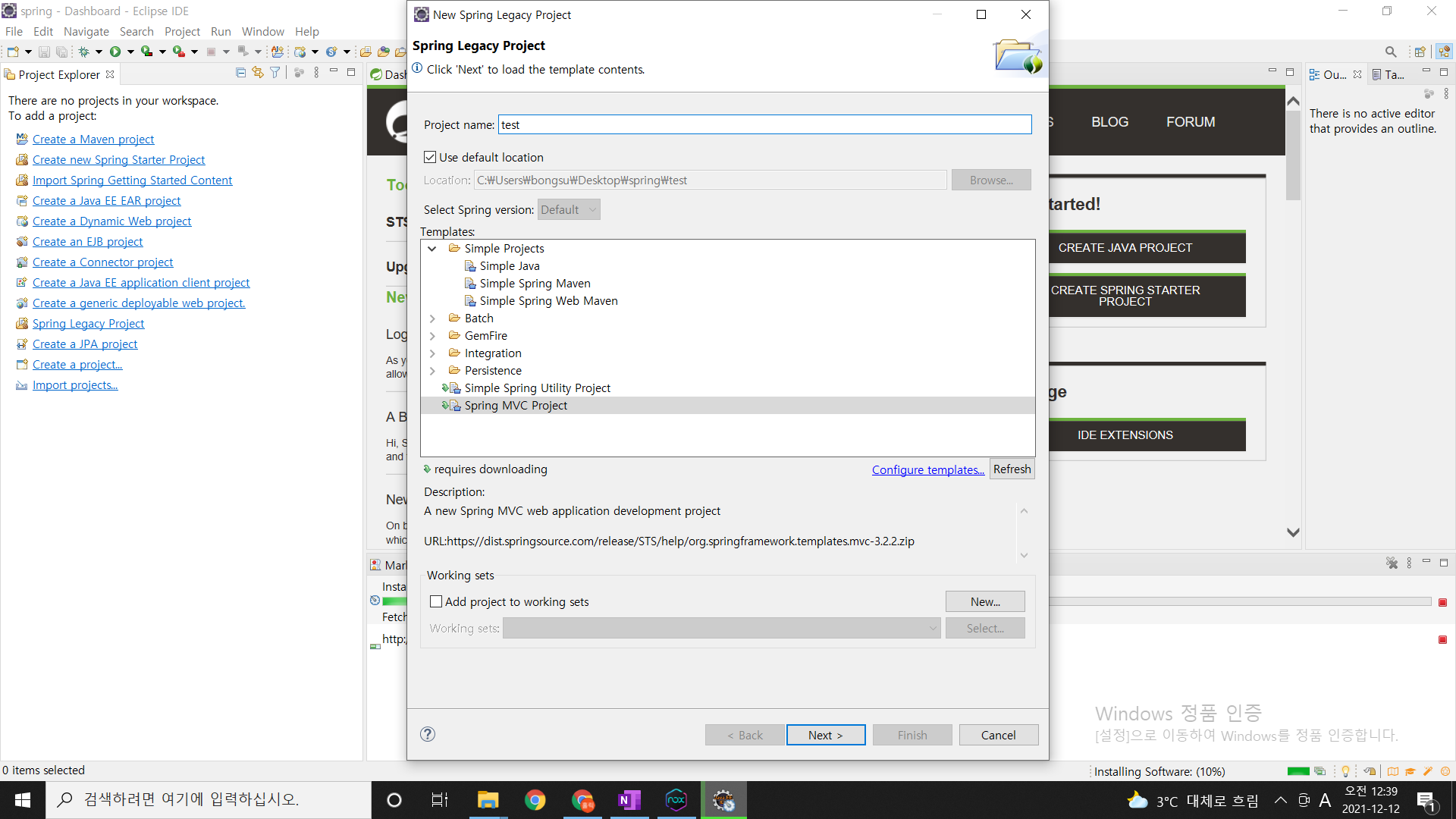
6. 패키지명 입력 (com.mycompany.myapp* 이 내용이 패키지명 규칙이므로 이 틀에 맞춰서 적절히 지어준다)
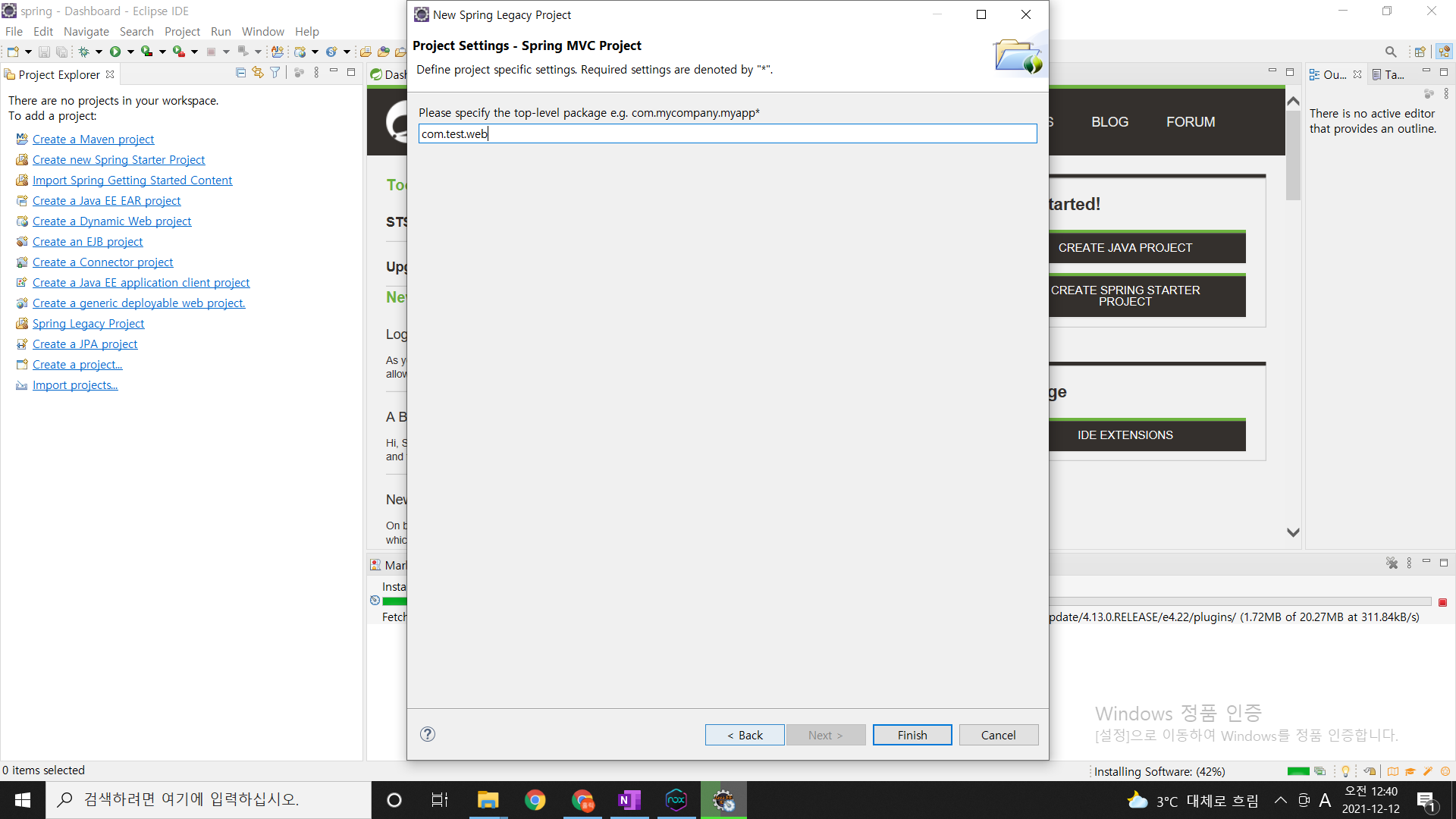
7. Tomcat 세팅해준다. 아래 No servers are available. Click this link to create a new server.. 클릭
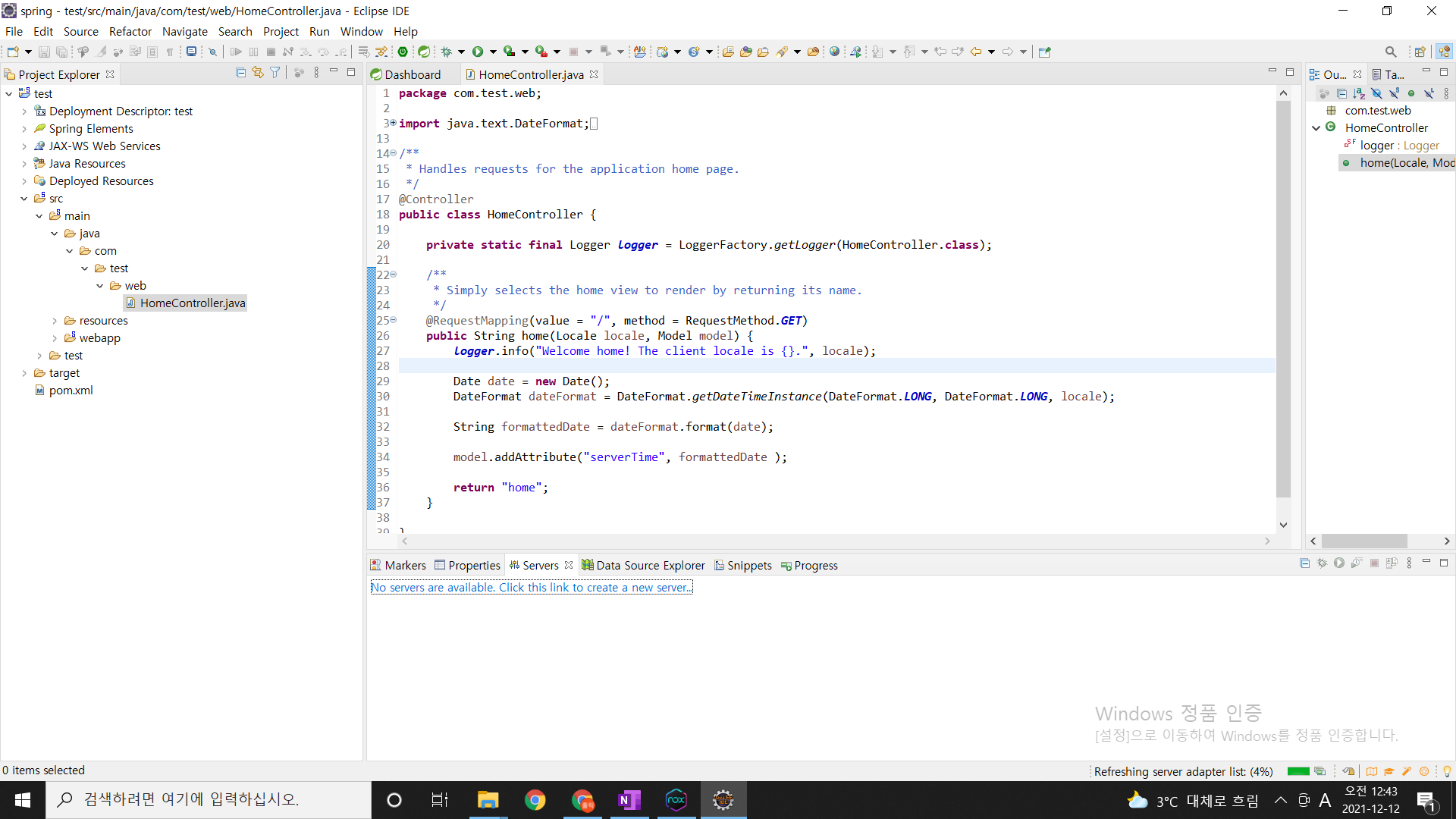
8. 자기 컴퓨터에 있는 톰캣 버전에 맞게 설정해주고 Next 클릭한다 (필자는 8.5)
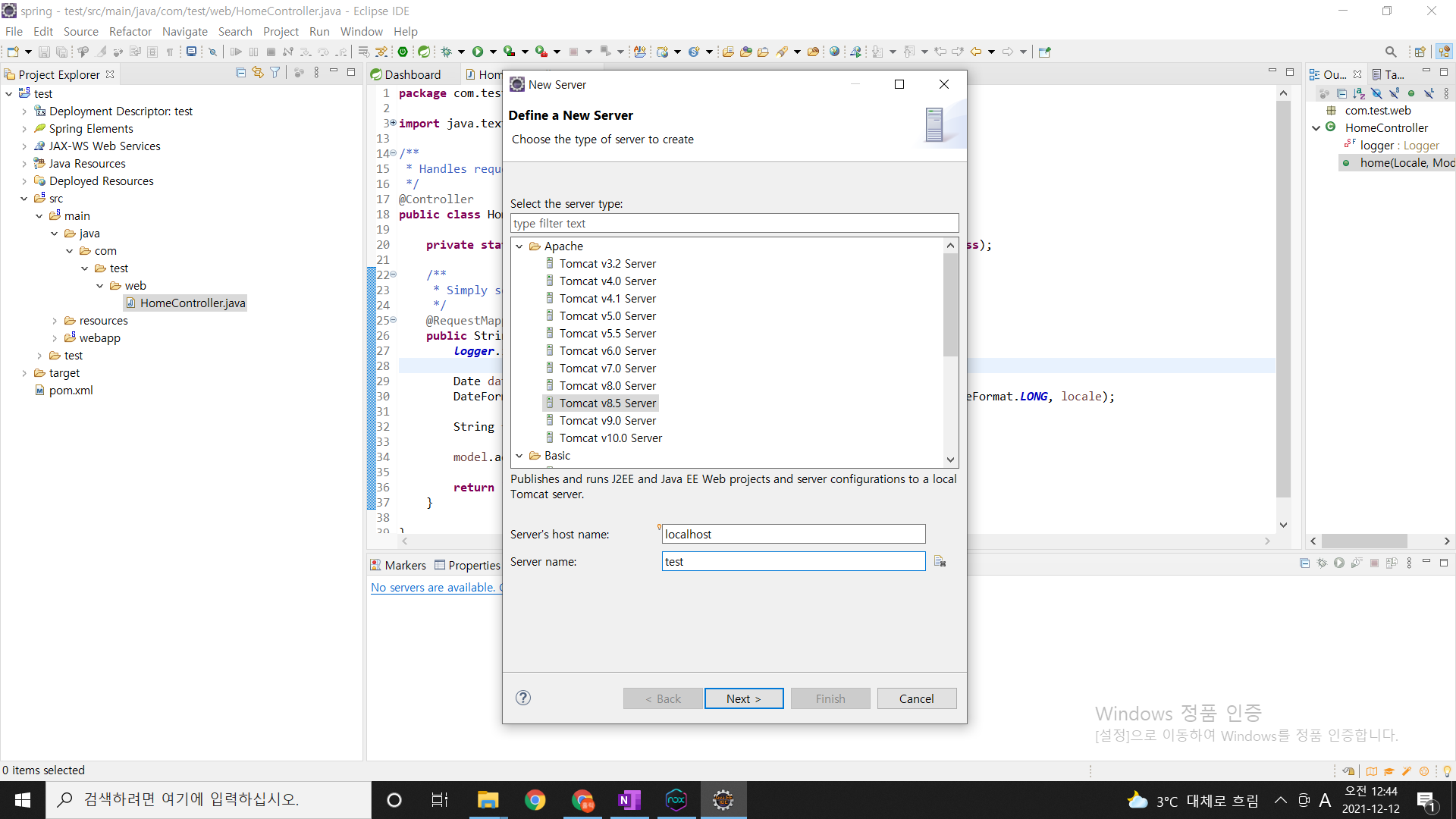
9. Browse.. 클릭해서 톰캣 있는곳 폴더 잡아주고 Installed JREs.. 클릭

10. jdk 설정해준다. 기존꺼 체크박스는 풀고 Add.. 클릭. Standard VM 클릭 후 Next 눌러주면 jdk 경로 설정하는 환경이
나온다. Directory.. 클릭해서 [jdk 폴더 경로]\bin 까지 잡아주고 Finish 해준 다음 체크
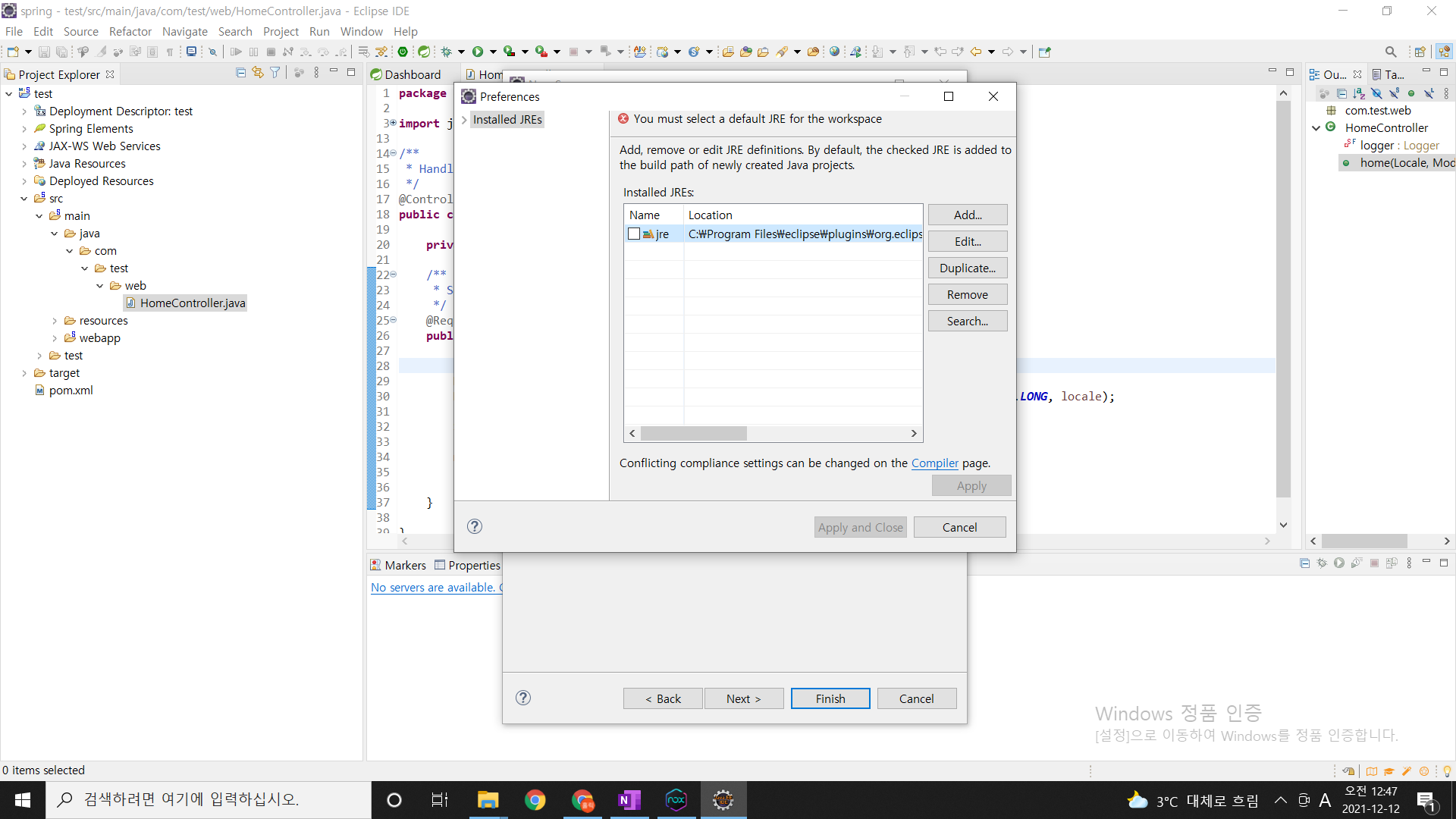
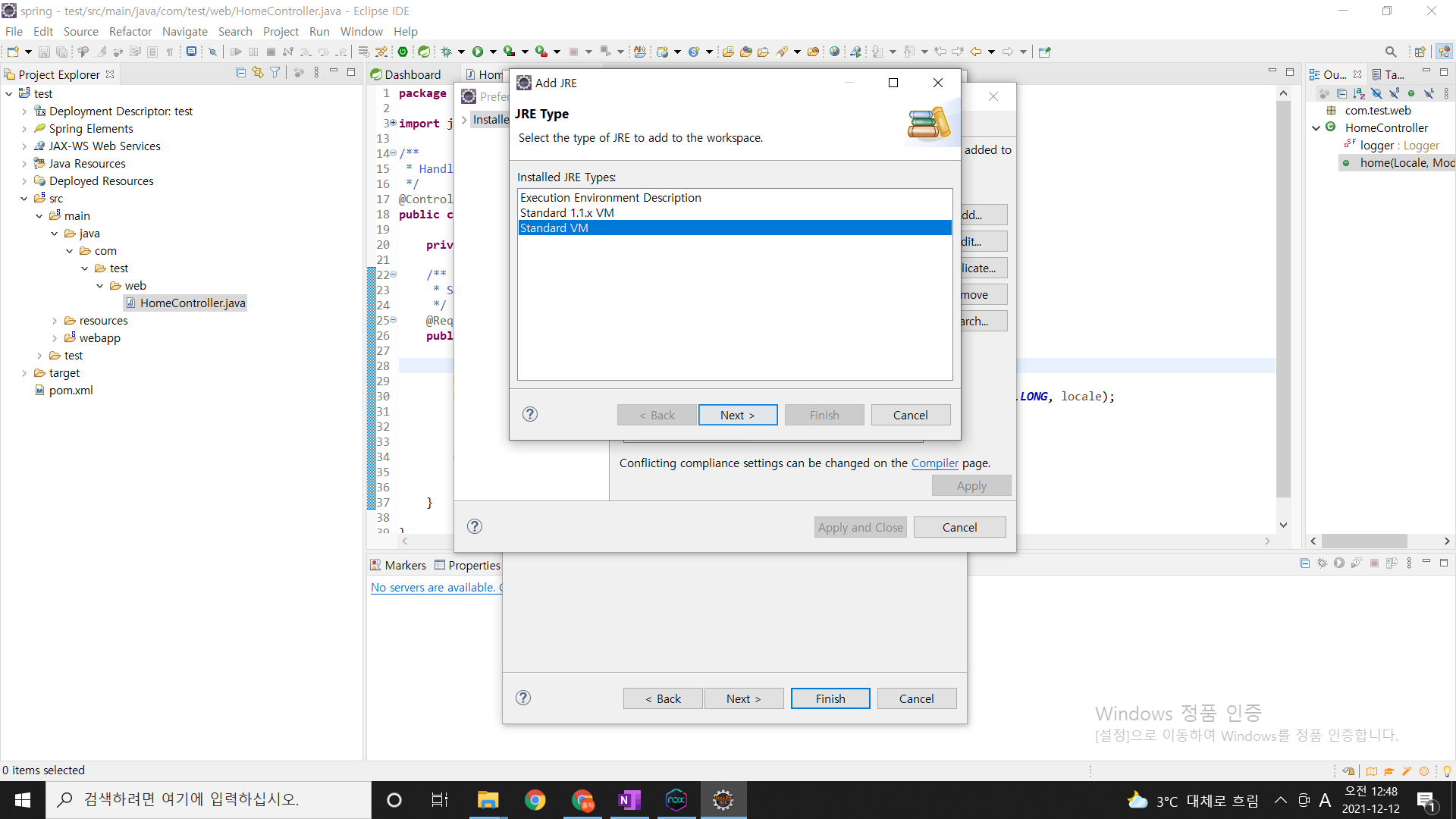
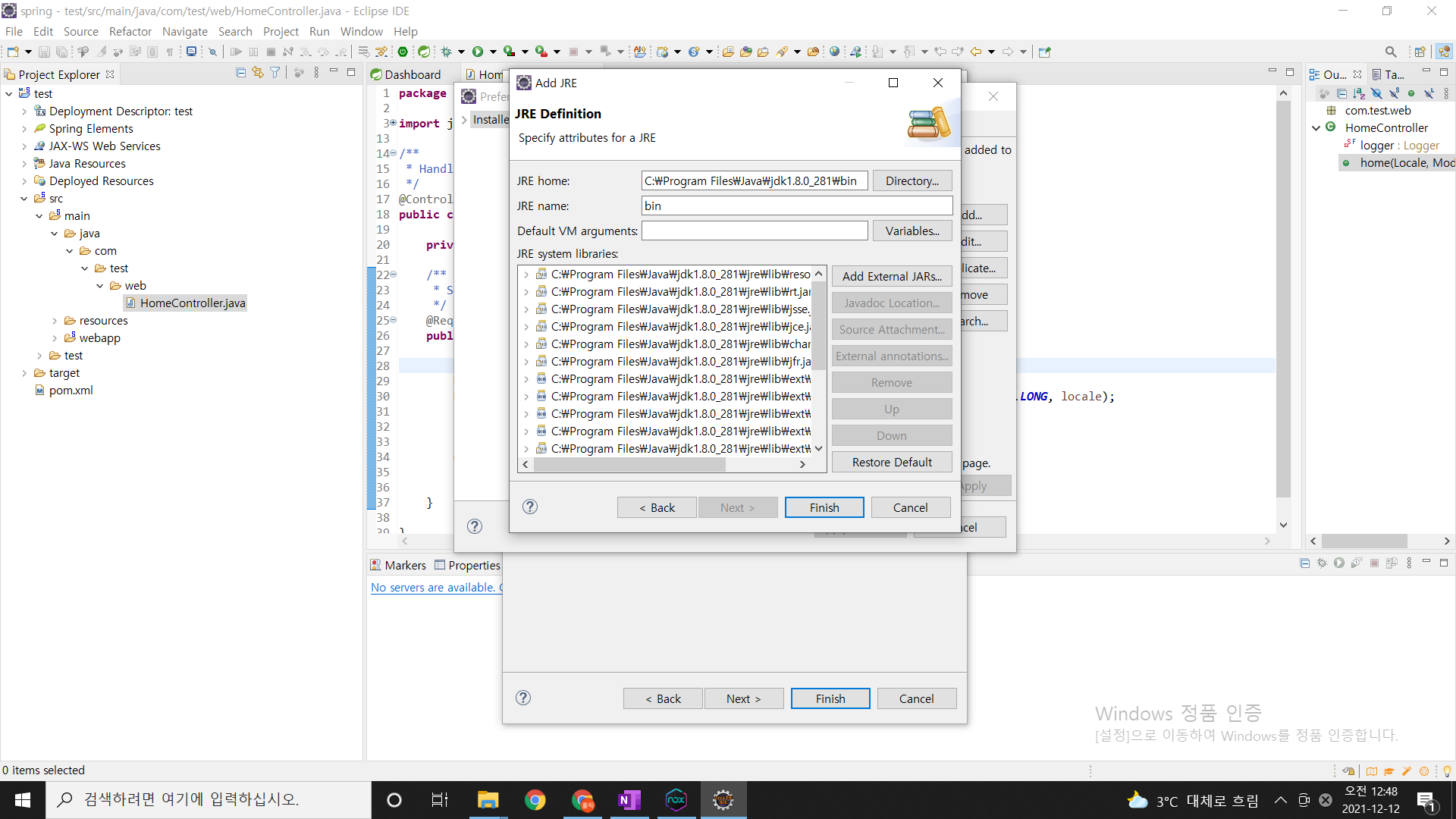

11. Apply and Close 버튼 눌러주고 Next 클릭하면 프로젝트가 보인다. Add All.. 눌러주고 Finish
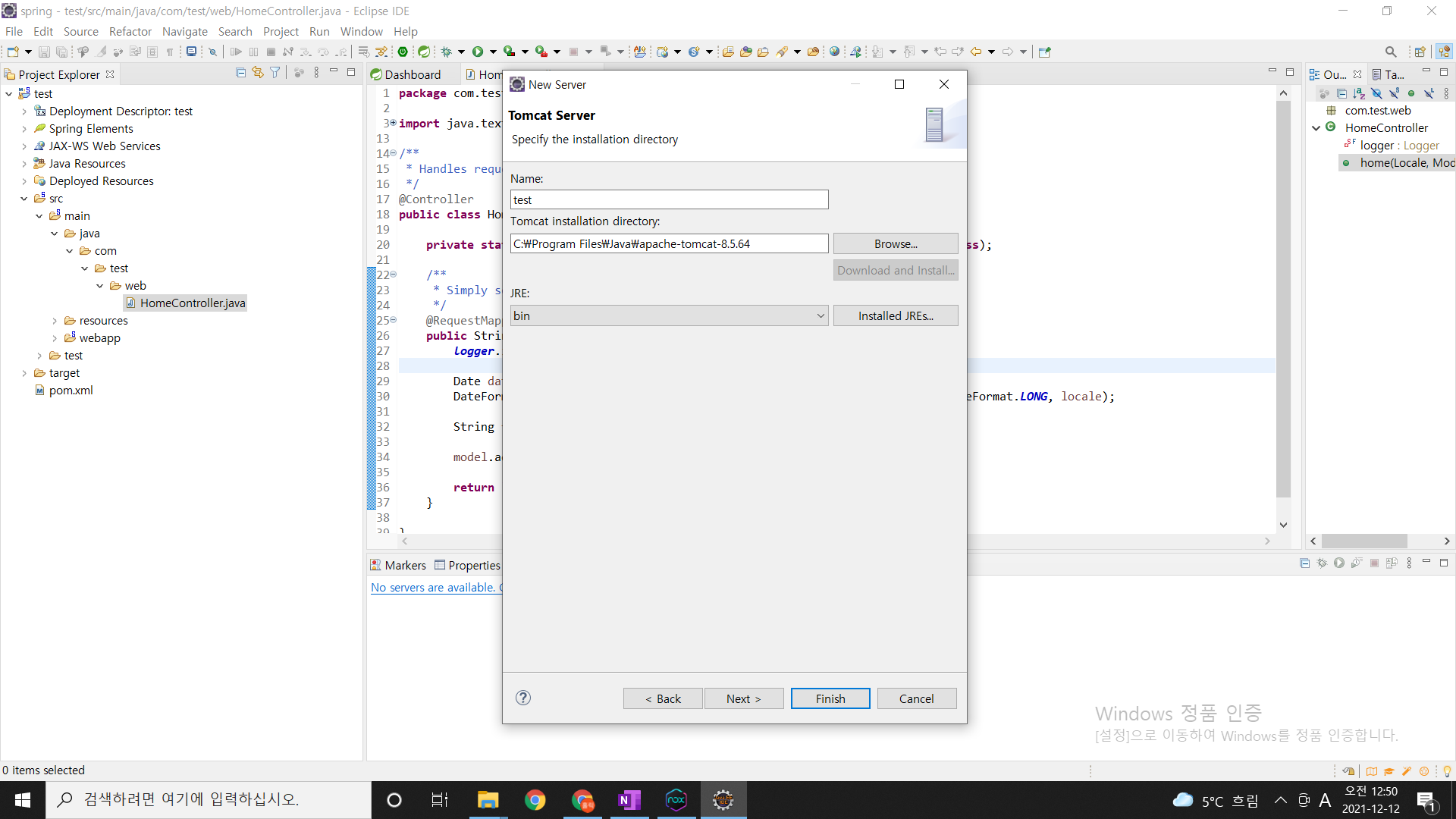

11. 이로써 jdk가 포함된 Tomcat이 생성됐다. 생성된 톰캣 더블클릭해서 포트번호를 80으로 바꾸고, 하단에 Modules 클릭해서 Edit.. 버튼 누르고 아래 스크린샷처럼 세팅하고 OK 버튼을 눌러준다
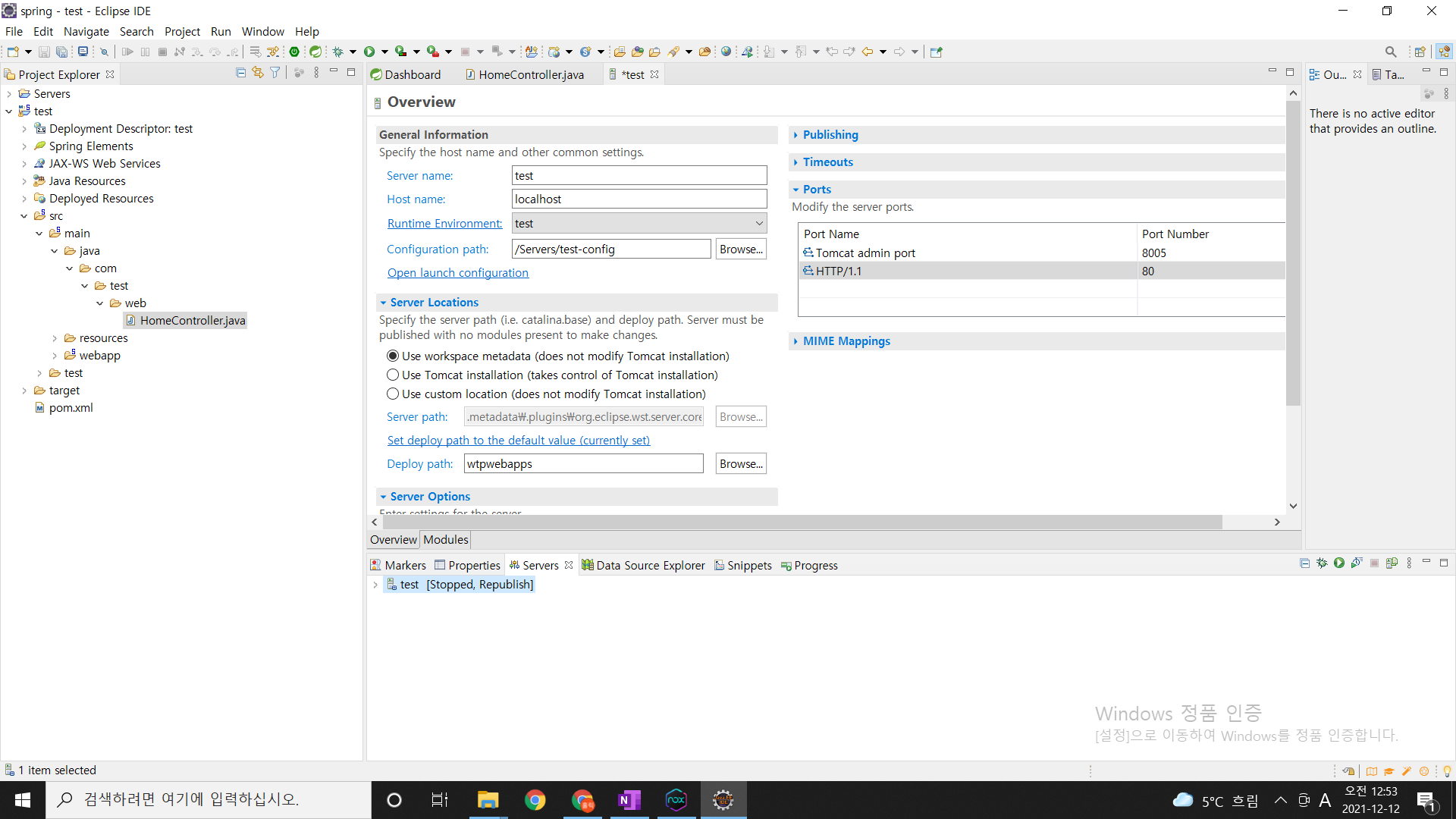

12. 재생 아이콘 (Start 버튼) 눌러주면 Console창이 생성되면서 매핑하게 되는데 오류없이 Tomcat이 Started가 되면
크롬열고 URL창에 localhost를 적어보면 Spring이 정상적으로 세팅됐음을 확인할 수 있다

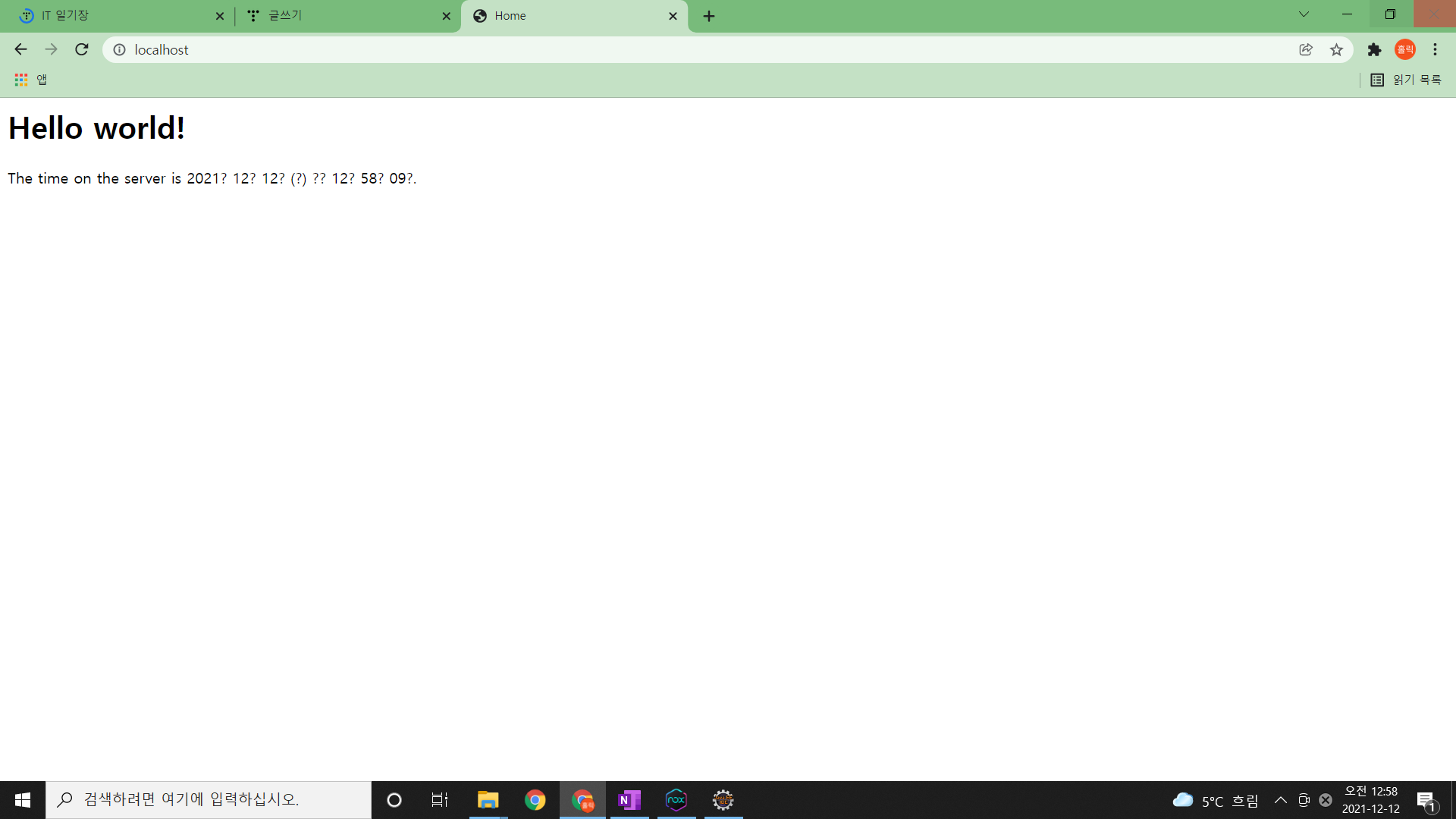
'개발환경 > Eclipse' 카테고리의 다른 글
| [Eclipse] user operation is waiting 창 끄기 (0) | 2022.01.18 |
|---|---|
| [Eclipse] 디버깅 사용법 - 1 (0) | 2021.12.24 |
| [Eclipse] Permgen space 에러 (0) | 2021.12.12 |
| [Eclipse] 이클립스로 프로젝트 개발서버에 배포하기 (0) | 2021.12.08 |
| [Eclipse] 리소스 파일에 있는 텍스트 모두 수정 (0) | 2021.12.02 |




