IT 일기장
[Git] Git 설치법 본문
Git 설치는 이전에 해봤지만 꽤 오래전이라.. 새로 설치해서 정리해둔다
1. https://git-scm.com/ 사이트에 들어가서 아래 빨간색 표시 버튼을 눌러준다

2. 아래 빨간색 표시 버튼 클릭
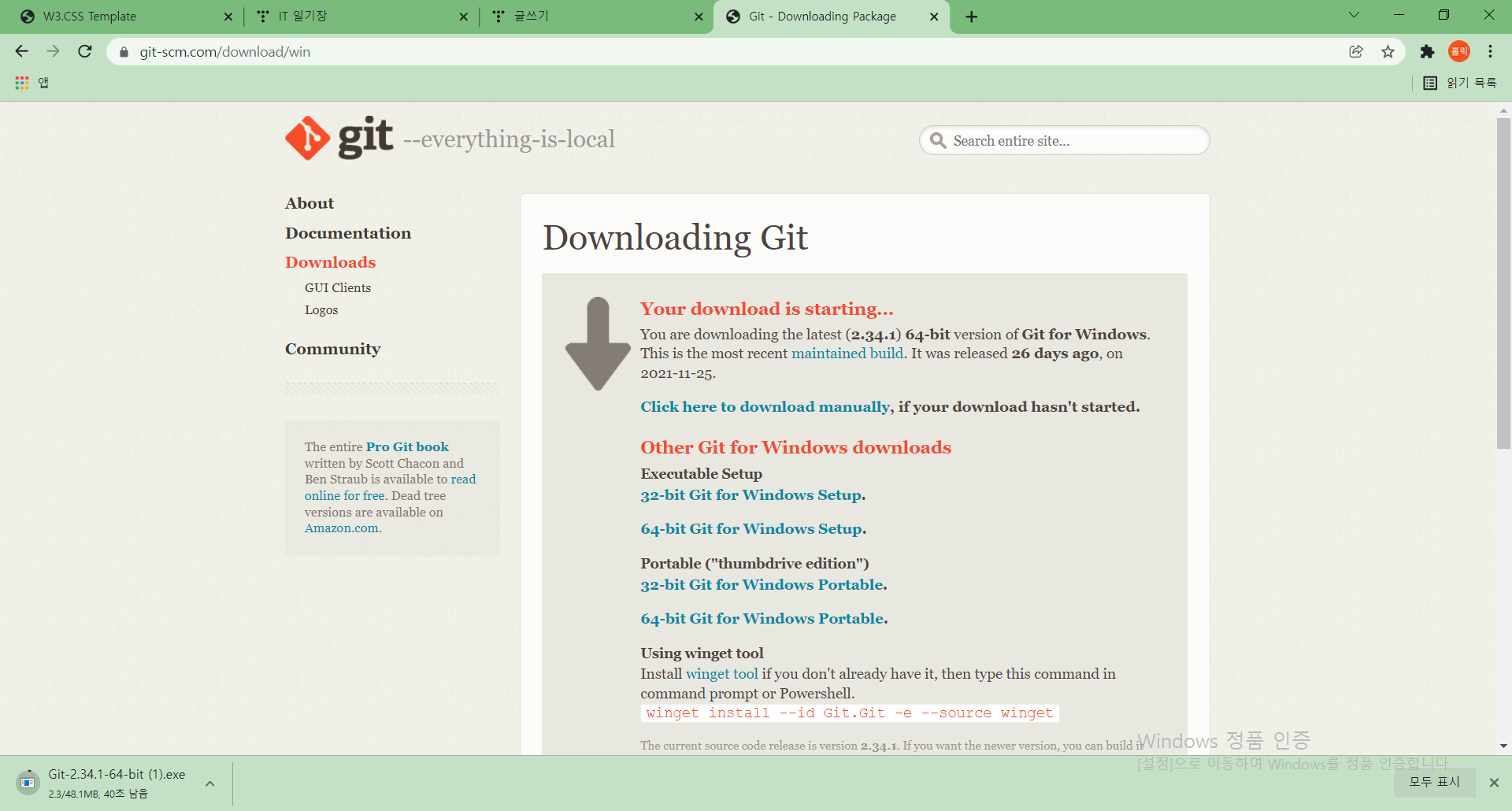
3. 설치 완료해서 실행시키면 다음과 같은 화면 뜬다. Next 클릭

4. Default 선택되어있는 상태로 Next 클릭

5. Git을 사용할 기본 에디터 설정이다. 나는 기본 Vim을 선택했다
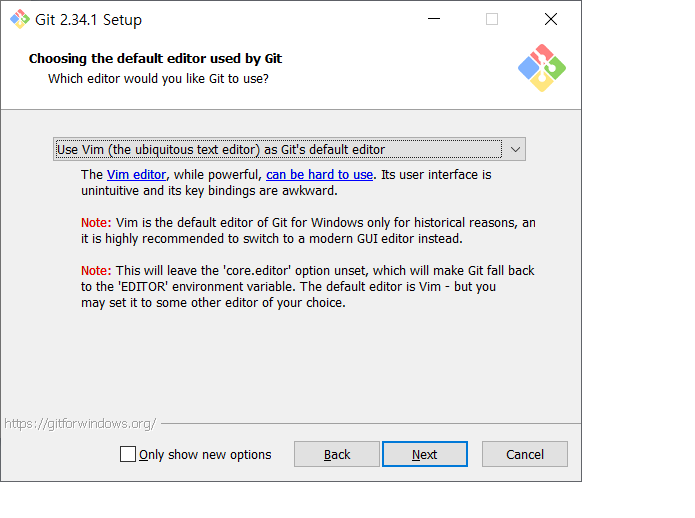
6. Default 선택되어있는 상태로 Next 클릭
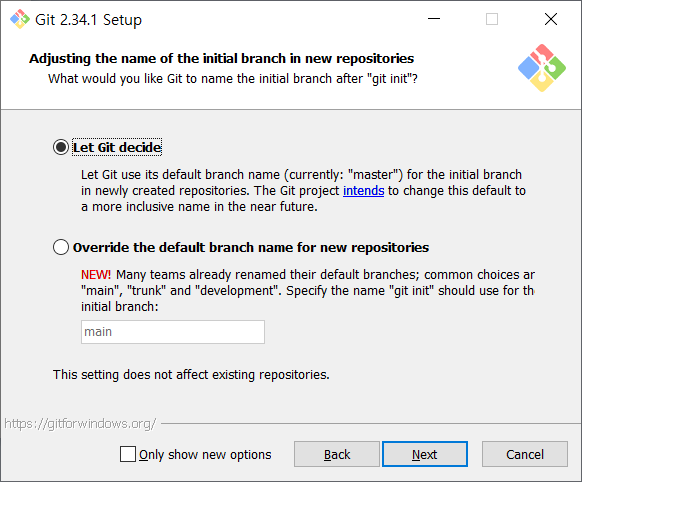
7. 환경변수 옵션 설정이다. 난 Default 선택되어있는 상태로 Next 클릭했다. 아래 내용을 참고
# Use Git from Git Bash only
- Git bash에서만 Git Command 수행
# Use Git from the Windows Command Prompt
- Git를 환경변수에 등록하고 윈도우 cmd 등 에서도 Git 사용 가능
# Use Git and optional Unix tools from the Windows Command Prompt
- 윈도우 cmd에서 Git과 유닉스도구를 사용할 경우 환경변수에 추가
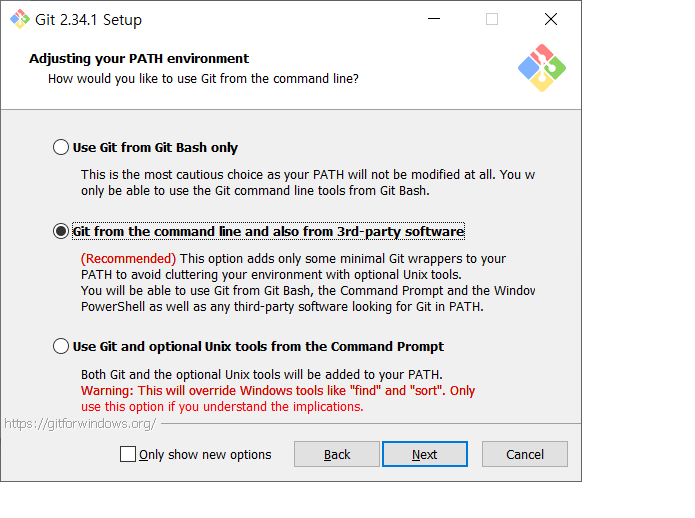
8. Default 선택되어있는 상태로 Next

9. https 전송시 인증서 선택 화면이다. 난 Default 선택되어있는 상태로 Next 클릭했다. 아래 내용을 참고
# Use the OpenSSL library
- OpenSSL 라이브러리 사용
# Use the native Windows Secure Channel library
- Windows 인증서 저장소를 사용하여 유효성 검사

10. Git 저장소에 체크인, 체크 아웃 할 때 줄 바꿈 옵션 선택화면이다. 난 Default 선택되어있는 상태로 Next 클릭했다. 아래 내용을 참고
# Checkout Windows-style, commit Unix-style line endings
- 체크아웃시에는 윈도우 스타일, 커밋시에는 유닉스 스타일 적용
# Checkout as-is, commit Unix-style line endings
- 체크아웃시에는 스타일 변환 없다. 커밋시에만 유닉스 스타일 적용
# Checkout as-is, commit as-is
- 둘다 스타일 변환 없음

11. Git Bash 터미널 에뮬레이터의 설정화면이다. 난 Default 선택되어있는 상태로 Next 클릭했다. 아래 내용을 참고
# Use MinTTY(the default terminal of MSYS2)
- MinTTY terminal emulator 사용(Git bash 기본 터미널 사용)
# Use Windows’ default console window
- 윈도우 기본 콘솔 사용
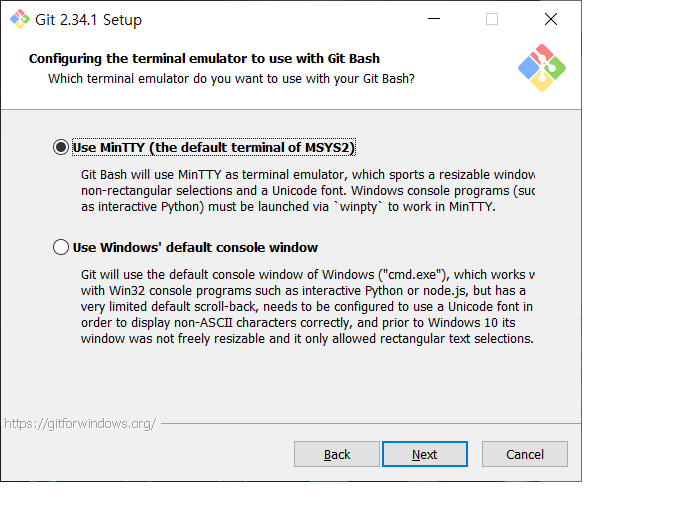
12. Default 선택되어있는 상태로 Next
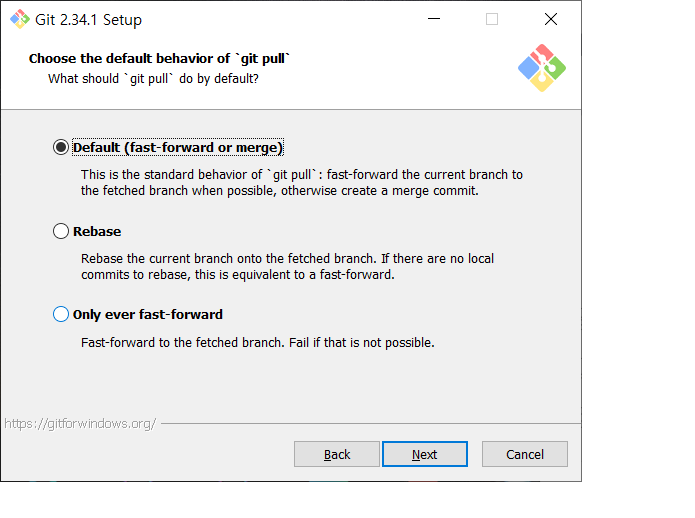
13. Default 선택되어있는 상태로 Next

14. 기타 옵션이다. 난 Default 선택되어있는 상태로 Next 클릭했다. 아래 내용을 참고
# Enable file system caching
- 빠른 실행을 위해 파일 시스템 데이터를 메모리에 캐시
# Enable symbolic links
- symbolic links 활성화

15. Default 선택되어있는 상태로 Next

16. 설치 완료

17. 윈도우 시작 버튼 누르고 "Git CMD" 검색한 뒤, 아래와 같이 Git 사용자랑 이메일 계정(GitHub) 등록
git config --global user.name [GitHub 닉네임]
git config --global user.email [GitHub 이메일계정]

18. 윈도우 시작 버튼 누르고 "Git Bash" 검색한 뒤 정상적으로 설치됐는지 확인해준다
git config --list
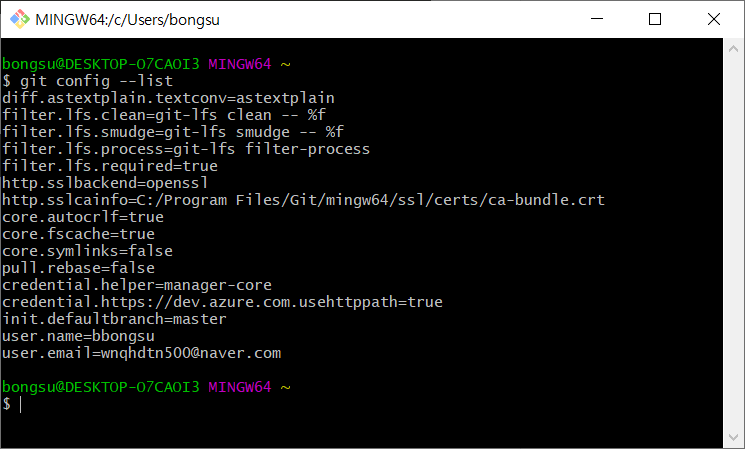
'개발환경 > Git' 카테고리의 다른 글
| [Git] 빈 프로젝트 GitHub에 추가 방법 (0) | 2023.02.13 |
|---|---|
| [Git] fatal unable to connect to github.com errno=unknown error.. (0) | 2023.01.26 |
| [Git] Git 로그인 안되는 현상 해결 (0) | 2022.01.13 |



